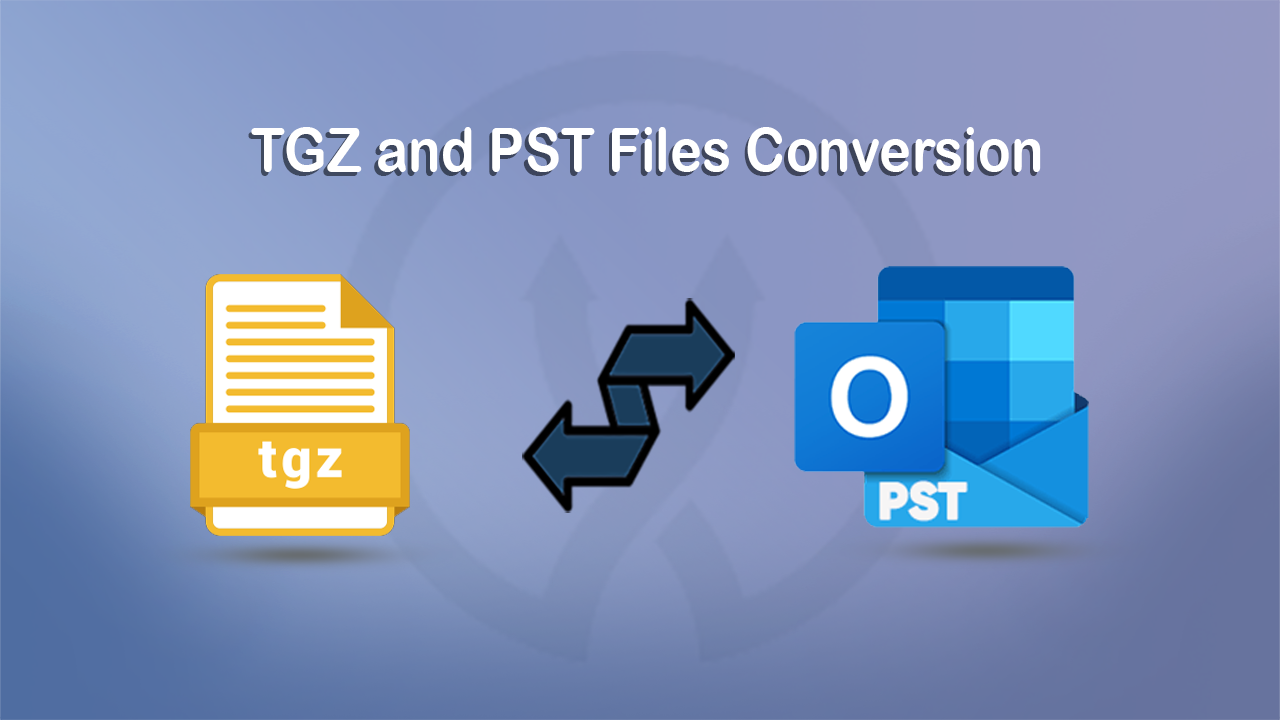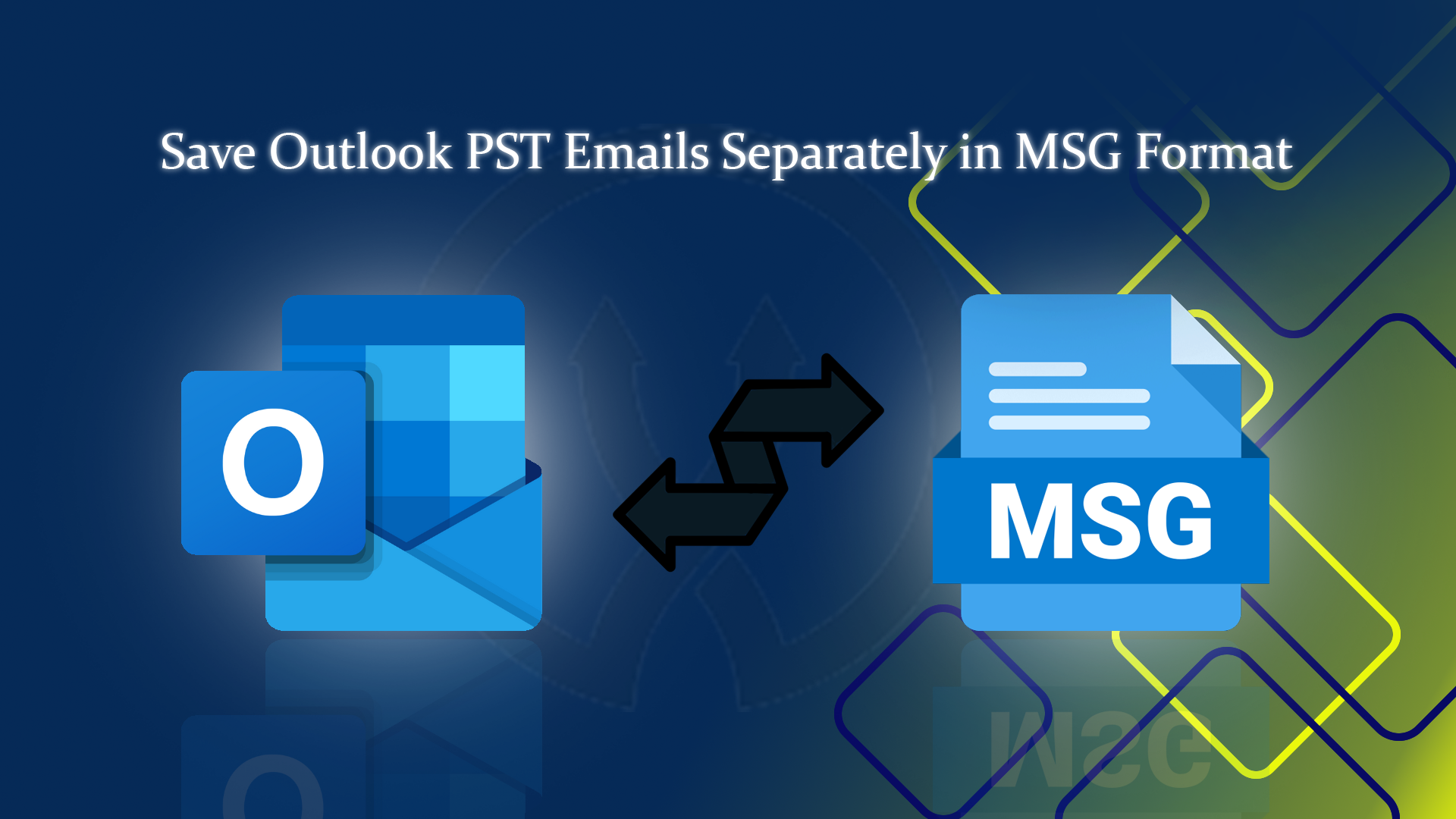
Summary: Do you know that PST and MSG file formats support MS Outlook for Windows, but they don’t support each other? In other words, you cannot access PST data directly in MSG and MSG data in PST. Conversion is the only solution to save Outlook PST Emails in MSG data in Outlook. You require data shifting.
Explain PST and MSG
Many new Outlook users are familiar with only the PST file extension. They don’t know that MS Outlook supports PST, OST, and MSG. PST is the default file extension. You can say that it is a primary file extension that can hold emails, contacts, events, notes, journals, and other properties. One of the best things about this email file extension is that it can hold large-scale databases by stretching up to 50GB.
An MSG file can hold a single email with metadata, including attachments, making it an ideal file extension for storing individual emails separately.
Why Do Users Like to Save Outlook Data in MSG File Extension?
There are several reasons why users like to move PST data to the MSG file extension. We have compiled common reasons that might relate to your reason. If it is, you can let us know in the comment box.
- Many Outlook users like to create selective backups of specific emails instead of entire folders. A PST file may contain several important and unimportant emails. You can filter specific important emails to create their backup. This is possible with the conversion of Outlook PST into MSG.
- There is another reason that encourages users to move Outlook PST data to MSG. It is data sharing. Since PST files are large and contain several emails, when there is a need to share a specific email, conversion of PST files to MSG is the best practice.
- MSG files are accessible to any version of MS Outlook for Windows. In other words, if you have created an MSG file in an older version of Outlook, the file is accessible to the new version. There is no restriction to access data.
Ways to Save Outlook PST emails into MSG
Several ways exist to access MSG data in the PST file extension. They are categorized into two categories: manual and third-party solutions.
Manual Conversion –
A manual conversion process is suitable for exporting a few emails. If you have a large amount of data, a third-party application is an ideal option. Another noticeable aspect of manual conversion is that it is time-consuming because only a single email can be exported at a time.
Saving emails from a PST (Personal Storage Table) file to MSG (Message) format can be straightforward if you follow these steps:
Manual Solution 1:
- Access MS Outlook in the system where you have PST files.
- Search for a specific folder like Inbox to select the desired email.
- Now, apply the “Drag and Drop” method to select the desired email and drop it into a specific folder in File Explorer.
- Thus, Outlook saves the email in the MSG file extension automatically.
Manual Solution 2:
- Follow steps 1 and 2 of manual solution 1.
- Step 3—Use the “Save As” method. Select the email, go to “File,” select the “Save As” option, and select MSG as the file type.
Automated Conversion from Outlook emails to MSG
You have multiple options for automatically exporting data from Outlook emails to MSG. However, select a tool wisely, considering the site’s authenticity and the tool’s free trial version.
ViceVersa PST to MSG Converter is one of the best applications for achieving the conversion goal within a few clicks. This application supports the conversion of Outlook PST emails to MSG and MSG 2 PST, offering a two-in-one solution.
Prominent Features of this software–
- This advanced tool supports the conversion of PST 2 MSG and MSG 2 PST. Thus, you don’t need to look for other options to export Outlook emails to MSG and MSG into PST.
- The application supports accurate results by converting all email metadata, including CC, BCC, To, From, and Attachments.
- It eliminates the risk of data loss by exporting entire properties of emails.
- The conversion software extracts entire emails from a PST file to create separate MSG files for each email automatically. This is an incredible process that saves users time and effort.
- The app supports batch conversion, where single or multiple PST files can be uploaded to extract data.
- The advanced tool is an independent software that supports converting Outlook emails into MSG in the absence of MS Outlook for Windows.
- The entire migration process is easy to follow. You don’t need the assistance of any other application. It is an independent conversion program.
Steps to Export PST Files into MSG to Create Separate Emails Using this Tool
- Launch the application in your Windows 11, 10, or any previous version.
- Now, choose “Select Personal Storage Files (PST),” then Next.
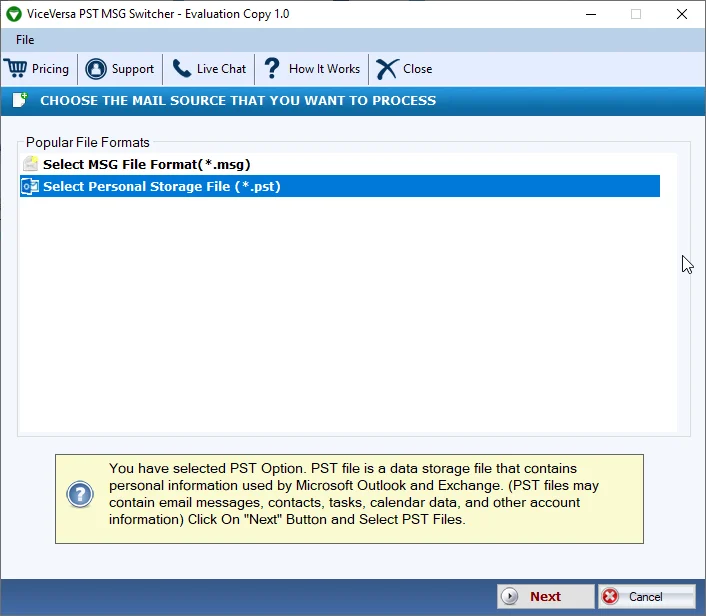
- Now, click on the radio button “Select Single PST File, Select Multiple PST Files, or Select Folders Having PST Files” and then click on the “Browse” tab.
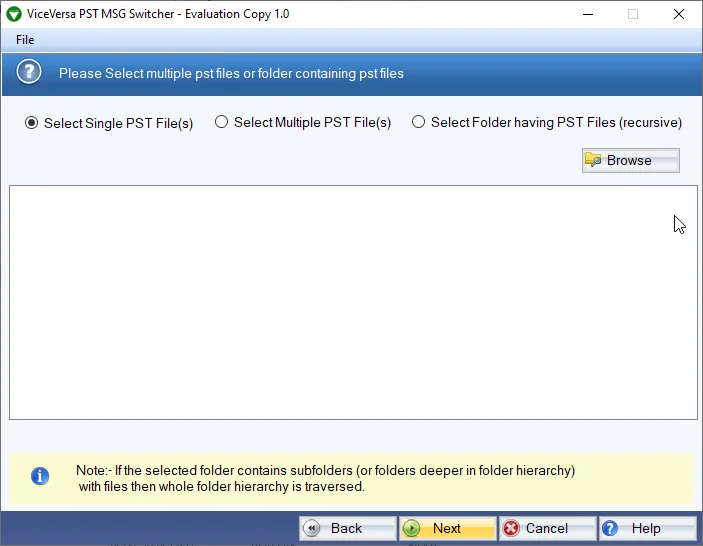
- Now, get a preview of the selected files and deselect the folders that you don’t want.
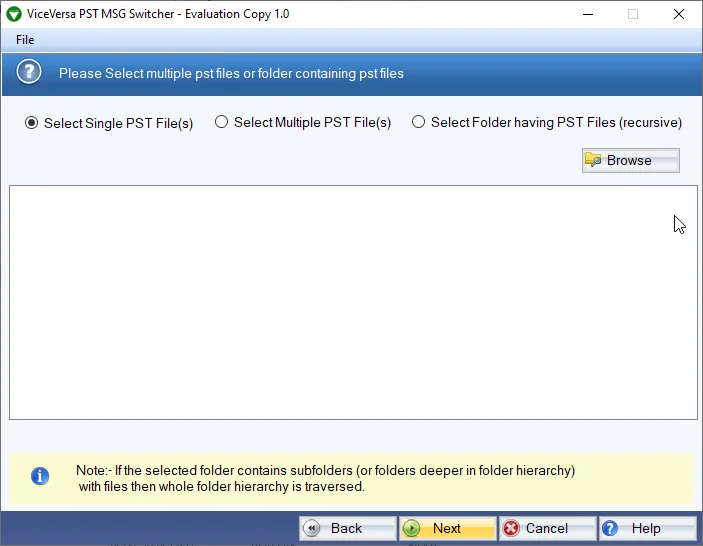
- Select “Convert to MSG Format” and then Next
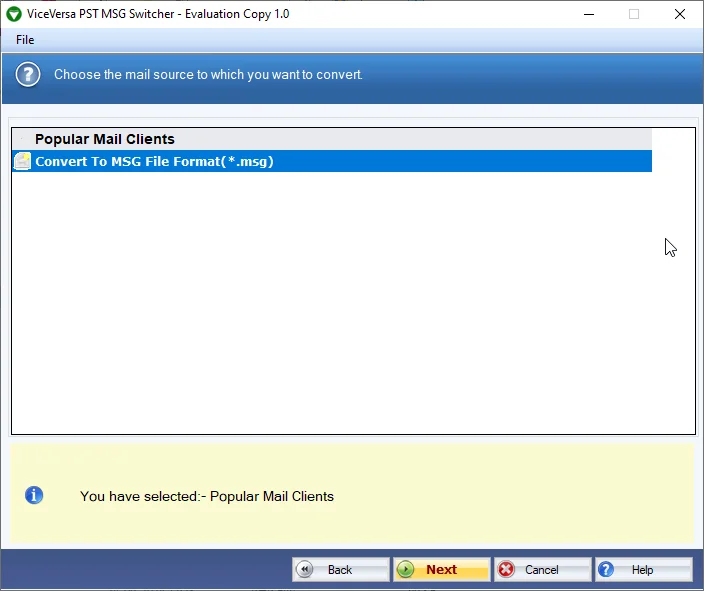
- Filter data by date if you wish, choose the naming format of files, and then click “Browse” to select a local folder to save data.
- Ultimately, press the “Convert Now” button to finish the process.
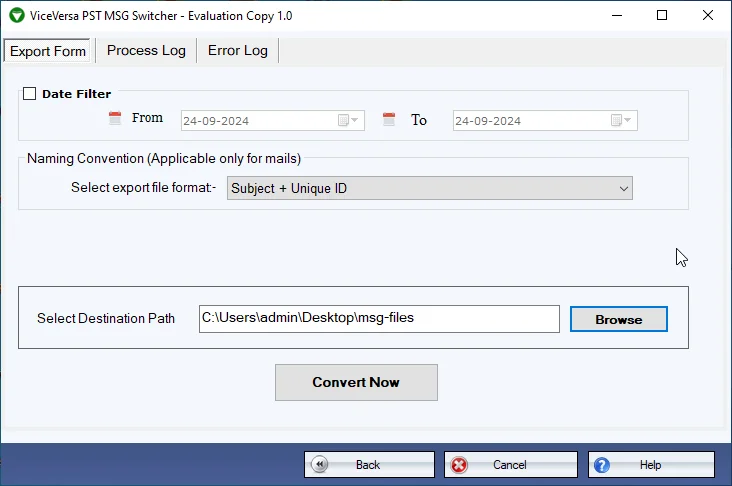
Conclusion
Overall, the process of saving Outlook PST emails to MSG to create separate emails is easy. First, consider the volume of data you want to export and then choose a conversion option. We suggest selecting a reliable migration solution if you require exporting a large database.